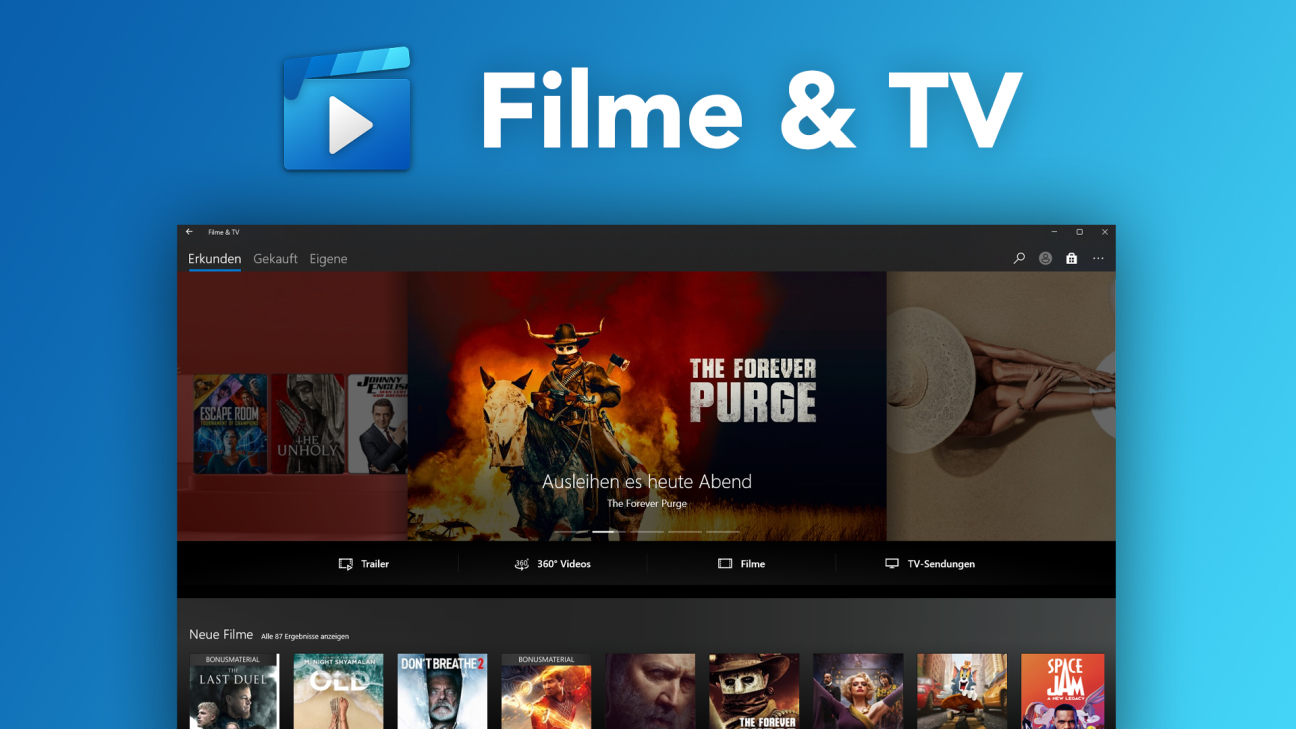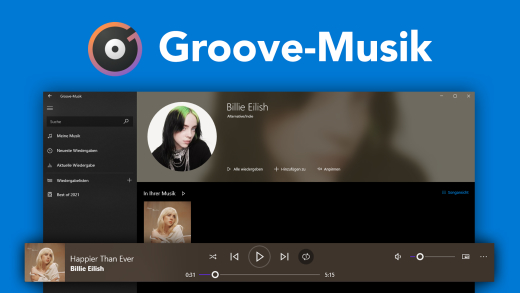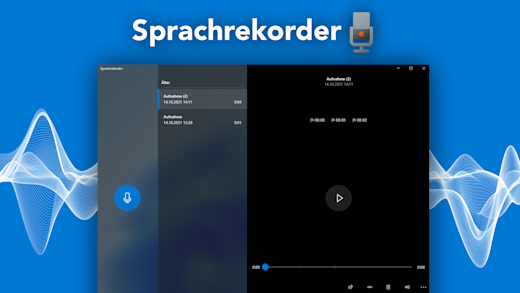Schaue deine eigenen Videos von deinem Windows-Computer über die offizielle Filme & TV App an, oder Kauf oder Leih dir Inhalte. Wie das genau funktioniert und was alles möglich ist, erkläre ich dir in diesem Tutorial.
Als Erstes erkläre ich dir, wie du die Filme & TV App einrichtest und dann damit deine eigenen Videos abspielen kannst und wie der Player funktioniert. Anschließend gehen wir auch noch auf das Kaufen von Filmen & Co. ein und was wir in den Einstellungen und unserem Account einstellen können.
Einrichten
Du kannst die Windows Filme & TV App einfach über die Suche im Startmenü öffnen und darüber auch per Rechtsklick diese auf dem Start anheften oder wenn wir es geöffnet haben auch in unserer Taskleiste, wenn wir immer wieder direkt darauf zugreifen wollen. Haben wir Video-Dateien auf unserem Gerät, können wir diese auch mit einem rechten Mausklick anklicken und sagen, dass sie mit der Filme & TV App geöffnet werden soll, was die Anwendungen dann auch direkt mit dem ausgewählten Video startet. Legen wir es als Standard fest, können wir es zukünftig auch einfach durch einen doppelten Mausklick direkt darin öffnen.
Eigene Videos abspielen (Player)
Mit der Filme & TV App kann man auf Windows standardmäßig Video-Dateien, welche man bspw. lokal auf seinem Gerät gespeichert hat, einfach abspielen. Dafür einfach die Video-Datei im Datei-Explorer doppelt anklicken. Welche Videoformate für das Abspielen in der App kompatibel sind, findest du über diesen Link heraus. Haben wir die Datei geöffnet, wird sie automatisch im Vollbild abgespielt. Fahren wir dann mit der Maus über das Video, wird uns die Timeline am unteren Rand angezeigt, wo wir das Video in der Mitte pausieren und fortsetzen können, sowie über die Pfeile links und rechts davon, im Video nach vorne oder zurückspringen können. Die Lautstärke des Videos können wir am linken Rand auch einstellen und daneben auch Untertitel oder anderen Audiospuren auswählen, falls welche verfügbar sein sollten. Hier können wir auch eine separate Untertiteldatei von unserem Gerät auswählen, falls diese separat vom Video sein sollte. Am rechten Rand können wir dann das Video mit der Windows Fotos-App auch bearbeiten, dazu findest du auch ein eigenes Tutorial auf meinem Kanal. Über das Schloss, können wir das Video auch in einem Mini-Modus am oberen rechten Rand des Bildschirms fixieren, wo es immer im Vordergrund angezeigt wird. Hier haben wir dann auch die wesentlichen Bedienelemente, wenn wir drüber fahren und über das Schloss kommen wir wieder zurück in den Player oder können ihn direkt über das X schließen. Zurück im normalen Player können wir dann auch den Vollbildmodus verlassen oder aktivieren und über die drei Punkte, das Video auch auf anderen Geräten, falls verfügbar abspielen. Hier können wir das Video auch ran zoomen, damit es den Bildschirm komplett ausfüllt und aktivieren wir die Wiederholung, beginnt es erneut automatisch, wenn das Ende des Videos erreicht wurde. Wir können jedes Video hier auch als 360 Grad Video umwandeln, womit wir dann mit der Maus uns von der Blickrichtung bewegen können oder es auch mit einer VR-Brille erleben können. Diese Umwandlung ist nur temporär und verändert die Video-Datei an sich nicht. Jetzt haben wir über den Bedienelementen auch noch die Timeline, wo wir ganz links den aktuellen Zeitpunkt sehen, wo wir uns im Video befinden, der auch über den blauen Strich visuell gezeigt wird. Am rechten Rand sehen wir auch noch die verbleibende Zeit, wie lange das Video noch geht. Den blauen Punkt können wir auch bewegen, um zu einem individuellen Zeitpunkt im Video zu springen und über der Timeline sehen wir auch immer den Namen unserer Video-Datei. Am oberen Rand können wir über die Pfeiltaste auch in die normalen Filme & TV App wechseln, wo wir im Bereich „Eigene“ auch unsere Videos von unserem aktuellen Gerät abrufen können. Hier sehen wir unseren Standard-Video-Ordner und können auch weitere individuelle Ordner hinzufügen, welche hier dann angezeigt werden sollen. Oberhalb können wir auch direkt Videos von externen Datenträgern, die wir angeschlossen haben, aufrufen, sowie von verbundenen Medienservern. Generell können wir die Ansicht hier auch immer nach Belieben sortieren und durch Klicken auf ein Video, dieses abspielen. Am oberen rechten Rand, können wir dann noch, wie bei jedem Programm auch, dieses über das X schließen, daneben minimieren oder füllend anzeigen, sowie die Vorschau über die Ränder verändern und das Fenster bewegen.
Filme & Serien finden & kaufen
Neben dem Abspielen von eigenen Videodateien, welche man auf seinem Gerät hat, können wir normal über die Filme & TV-App auch richtige Filme, Serien & TV-Sendungen kaufen und anschauen. Dafür öffnen wir die App einfach normal, wo wir uns auf der Startseite direkt im Shop befinden. Hier erhalten wir direkt Vorschläge, welche wir durchstöbern können, sowie direkt nach Filmen, Serien, 360 Grad und Trailern filtern können. Der Trailerbereich kann uns bspw. dabei helfen, neue Inhalte zu finden, welche wir schauen möchten. Bei allen Inhalten sehen wir immer ein Cover, Name und den Preis als Vorschau. Über die Suche am oberen rechten Rand können wir auch nach einem bestimmten Titel suchen. Haben wir einen Titel angeklickt, werden wir in den Microsoft-Store weitergeleitet, da wir darüber den Kauf oder das Leihen abschließen müssen. Bei Filmen und Serien sehen wir auf der Detailseite im Microsoft Store auch die Schauspieler und Crew und können den Inhalt dann in verschiedenen Qualitäten zu unterschiedlichen Preisen kaufen. Hier empfehle ich immer die Hochauflösung, was 1080p entspricht. Neben dem Kaufen haben wir hier auch oft die Option den Inhalt zu leihen für einen günstigeren Preis, wo wir dann nach dem Kaufabschluss 30 Tage Zeit haben den Inhalt zu starten und dann 48 Stunden um ihn anzuschauen. Danach haben wir keinen Zugriff mehr auf ihn. Kaufen wir ihn, ist er für immer in unserem Account freigeschaltet und wir können ihn so oft und lange schauen, wie wir möchten. Die Leihoption ist meistens nur bei Filmen verfügbar, Serien kann man meistens nur Staffel weise kaufen. Der Kauf läuft über unseren angemeldeten Microsoft-Account ab und die dort hinterlegte Zahlungsmethode. Damit wir später in der TV & Filme App den Inhalt auch sehen, müssen wir im Microsoft Store mit dem gleichen Account angemeldet sein, was aber meistens der Fall ist. Ich rate dir immer vor dem Kauf auch in den zusätzlichen Informationen zu schauen, in welcher Sprache der Titel verfügbar ist und mit welchen Untertiteln. Nicht das du ihn aus Versehen auf Englisch oder einer anderen Sprache kaufst, welche du eigentlich gar nicht wolltest. Hast du einen Titel erworben, finden wir ihn im Bereich „Gekauft“ im oberen Menü zurück in der Filme & TV App. Hier sehen wir alle unsere erworbenen Titel und können diese auch filtern. Haben wir einen angeklickt, können wir ihn direkt abspielen, aber bspw. auch herunterladen, um ihn ohne Internetverbindung auf dem aktuellen Gerät anschauen zu können. Auch einen Trailer, falls verfügbar, können wir hier anschauen, den Titel mit anderen per Link teilen, womit sie ihn lediglich kaufen, aber nicht direkt anschauen können oder den Titel löschen. Sollten wir einen gekauften Titel gelöscht haben, können wir ihn über unser Microsoft-Konto wiederherstellen. Spielen wir einen Titel ab, kommen wir in den normalen Player, welchen wir vorhin schon genau angeschaut haben.
Account & Einstellungen
Werfen wir abschließend noch einen Blick an den oberen rechten Rand, wo wir unseren Microsoft-Account verwalten können, mit welchem unsere gekauften Inhalte verknüpft sind. Diesen können wir hier auch abmelden und uns dann mit einem anderen wieder einloggen. Über die drei Punkte am rechten Rand können wir dann auch noch die Einstellungen öffnen, wo wir einmal festlegen können, in welcher Qualität und wo Inhalte, welche wir herunterladen, gespeichert werden sollen. Hier können wir das aktuelle Gerät auch entfernen, sodass man darauf keine Inhalte herunterladen und offline schauen kann. Werden uns Videokäufe im „Eigene“ Bereich nicht angezeigt, können wir sie hier auch wiederherstellen und festlegen, ob beim Starten von Videos diese immer automatisch im Vollbildmodus abgespielt werden sollen. Schließlich können wir hier auch noch ein helles oder dunkles Design für die Anwendung festlegen.
Jetzt weißt du, wie du einfach Videos über die offizielle Filme & TV App auf deinem Windows-Computer anschauen kannst. Für mehr Tutorials zu den gängigen Videostreaming-Anbietern oder anderen Windows-Anwendungen, kannst du meinen YouTube-Kanal gerne kostenlos abonnieren. Über das Bewerten und Teilen des Tutorials freue ich mich auch immer sehr. Falls du noch Fragen oder Feedback haben solltest, kannst du dieses gerne in den Kommentaren hinterlassen. Bis zum nächsten Mal.