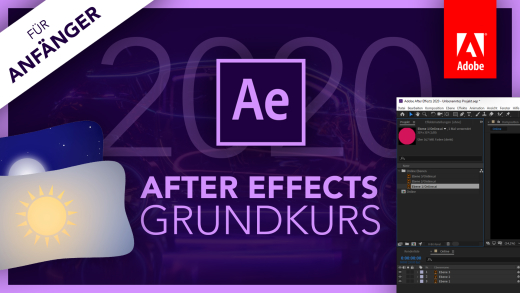Setzte deine Produktdesigns gekonnt in Szene, ohne irgendwelche Real-Aufnahmen machen zu müssen. Wie du das machen kannst und was alles mit Adobe Dimension möglich ist, erkläre ich dir grundlegend in diesem Tutorial.
Vorlage herunterladenAls Erstes klären wir, für was du Adobe Dimension verwenden kannst und was man damit grundsätzlich machen kann. Anschließend gehen wir auf die Installation und den Preis ein, sowie wie du eine Szene in Dimension anlegen kannst, um direkt durchzustarten. Wir schauen uns dann die Oberfläche im Detail an, damit du dich im Programm auch direkt zurechtfindest und weißt, wo du was findest. Dann gehen wir Schritt für Schritt durch die Szenen Verwaltung, wenden Materialien, Grafiken, Licht und Hintergründe an. Auch wie wir dann mit den Werkzeugen umgehen und die Kamera perfekt einstellen können, um unser Produkt perfekt in Szene zu setzen, besprechen wir ausführlich. Zum Abschluss gehen wir dann noch darauf ein, wie wir unseren Produkt-Shots dann erfolgreich exportieren, bzw. rendern können und unser Projekt allgemein speichern. In einem praktischen Teil machen wir dann auch ein gesamtes Projekt von Anfang bis Ende, damit wir unser erlerntes Wissen direkt anwenden können und in einem kurzen Bonuskapitel gehen wir auf die Kombination mit Adobe Stock ein.
Was ist Adobe Dimension?
Doch für was ist Adobe Dimension eigentlich gut? Das Programm ist ausschließlich dafür da, Aufnahmen von Produktdesigns zu erstellen, wo du deine Designs auch auf 3D Elemente platzieren kannst und perfekt in Szene setzen kannst, mit allen weiteren Faktoren wie Licht, Farben und Material. Das Programm ist nicht dafür geeignet richtige 3D Objekte zu erstellen, du kannst zwar 3D Objekte etwas verändern aber grundsätzlich bist du da sehr beschränkt. Wenn du richtige 3D Objekte erstellen willst, solltest du auf Blender oder Cinema 4D zurückgreifen. Auch für das Erstellen der Designs ist das Programm nicht geeignet, dies kannst du bspw. in Photoshop oder Illustrator machen. Dimension führt quasi 3D Objekte mit Grafiken zusammen und ist auch an Personen gerichtet, welche aus dem Designbereich kommen aber nicht viel mit 3D Objekten zu tun haben und nur die Basics davon brauchen, um Dimension verwenden zu können.
Installation & Preis
Adobe Dimension, kannst du wie jedes andere Adobe Programm inzwischen nur noch als monatliches oder jährliches Abo über die Creative Cloud erwerben. Hier zahlst du knapp 24 € im Monat nur für das Programm an sich, was sich nicht großartig lohnt. Du kannst es aber auch im Zusammenhang mit allen Adobe Programmen, wo auch Photoshop, Illustrator, After Effects und Co. dabei sind abonnieren, im Alle Applikationen Abo, für knapp 60 € im Monat. Für Schüler, Studenten und Lehrkräfte gibt es da nochmal einen ordentlichen Rabatt. Über diesen Link kommst du auch nochmal zu allen Preisen. Grundsätzlich kannst du das Programm aber auch 7 Tage kostenlos testen. Dafür musst du aber ein Abo vorher auswählen, welches nach den 7 Tagen beginnt. Grundsätzlich um es überhaupt verwenden, testen oder kaufen zu können brauchst du ein kostenloses Konto bei Adobe, was du dir auf der Seite ganz einfach erstellen kannst und musst dir dann die Adobe Creative Cloud herunterladen als Programm für deinen Computer. Darüber kannst du dann deinen Cloudspeicher verwalten und auch alle Programme installieren. Hast du hier Dimension ausgewählt kannst du es nach der Installation direkt verwenden. Wenn du mehr über die Adobe Creative Cloud wissen willst, was die genau ist und wie sie funktioniert, habe ich einen extra Grundkurs dafür gemacht.
Erste Schritte (Projekt anlegen)
Haben wir das Programm nun erfolgreich installiert und gestartet, befinden wir uns auf der Startseite. Hier haben wir die Möglichkeit uns Tutorials anzuschauen, wie man Dimension verwenden kann und du kannst auch eine kleine Einführungstour machen. Auf der linken Seite können wir aber jetzt auch mit einem Klick eine neue Szene erstellen oder eine bestehende auf unserem Computer auswählen und öffnen. Über die drei Punkte beim neu erstellen, können wir auch alles wichtige zu unserer Szene einstellen. Hier können wir dieser erstmal einen Namen geben sowie die Größe festlegen, wo wir mit Pixeln, Zentimeter und Zoll arbeiten können. Auch die Auflösung kann man hier einstellen und die Szeneneinheiten. Doch welche Einstellungen sind hier für was gut? Wenn du eine Szene erstellen willst, welche schlussendlich als Bild für das Darstellen auf Bildschirmen verwendet werden soll, solltest du deine Abmessungen in Pixeln machen, da diese für Bildschirm optimalerweise verwendet werden. Hier ist immer eine Größe von 1920 x 1080 Pixel gut. Die Auflösung muss bei Bildschirmdarstellungen nicht höher als 72 sein, da Bildschirme nicht mehr anzeigen können. Willst du deine Szene schlussendlich rausdrucken, solltest du die Auflösung auf mindestens 300 stellen und bei der Arbeitsfläche optimalerweise mit Zentimetern arbeiten. Ganz unten kannst du dann noch festlegen, ob die Einstellungen anschließend als Standardeinstellungen festgelegt werden sollen, so kannst du in Zukunft einfach nur auf die “neu erstellen” Schaltfläche klicken, um die Maße direkt so zu übernehmen. Haben wir jetzt auf erstellen geklickt, befinden wir uns richtig im Programm.
Oberfläche
Hier haben wir jetzt auf den ersten Blick sehr viel vor uns, aber den Aufbau des Programms kann man eigentlich gut runter Brechen. Auf der linken Seite sehen wir unsere Werkzeuge und darüber können wir Grafiken und Objekte einfach hinzufügen. Ganz unten haben wir auch unseren Inhaltsbereich, wo wir alle Modelle, Materialien, Lichtverhältnisse, Hintergrundbilder und unsere CC Bibliotheken verwalten und verwenden können. In der Mitte sehen wir dann unsere Szene, wo wir die einzelnen Objekte innerhalb bewegen und transformieren können, später noch mehr dazu. Am oberen Rand, können wir die Darstellung der Szene einstellen, also in welcher Größe wir diese sehen wollen. Hier können wir auch Einstellungen zur Kamera, machen, später noch mehr dazu, unter über die letzte Schaltfläche auch die Qualität der Vorschau. Das ist super wichtig einzustellen, wenn dein Computer nicht so leistungsstark ist, da du dann hier die Qualität der Vorschau runter Drehen kannst um flüssiger mit der Szene im Programm arbeiten zu können. Wenn du das Projekt schlussendlich renderst, bzw. exportierst, ist alles immer auf der originalen Qualität. Auf der rechten Seite haben wir dann immer unsere Einstellung, sei es zur Ebene oder den aktuell ausgewählten Objekte. Hier haben wir oben unsere Szene und alle Elemente welche sich in dieser befinden. In der Leiste über den ganzen bisher besprochenen Sachen, sehen wir den Namen unserer Dimension Datei und am Stern erkennen wir, dass nicht alles gespeichert ist. Auf der linken Seite, können wir über das Haus zurück auf den Startbildschirm gelangen, um bspw. eine neue Szene zu erstellen. Daneben können wir zwischen dem Entwurf, bzw. Bearbeitungsmodus, wo wir die meiste Zeit drin verbringen werden und dem schlussendlichen Render-Modus wechseln, wo wir unsere Datei dann exportieren können. Auf der rechten Seite haben wir auch weitere Möglichkeiten unser Projekt zuteilen und finden hier auch Hilfe und Feedback. Zu Guter Letzt haben wir dann ganz oben noch die Menüleiste, wo wir auch die ganzen wichtigen Einstellungen finden. Unter Datei können wir auch ein neues Projekt erstellen oder Einstellungen zu unserem aktuellen Projekt vornehmen. Hier können wir auch Elemente in unser Projekt importieren oder exportieren. Auch unser Projekt können wir hier speichern. Unter Bearbeiten, finden wir die Grundbearbeitungen wie Kopieren, einfügen, rückgängig und wiederholen. Auch eine Auswahl kann man hier treffen und ausgewählte Objekte und Co. direkt löschen. Hier können wir auch alle Tastaturbefehle aufrufen und verwalten. Einige nützliche Tastaturbefehle zu Adobe Dimension findest du auch auf unserem Instagram Account @simontutorial. Schau da gerne mal vorbei, wenn du auch zu den anderen Adobe Programmen wichtige Tastenkürzel sehen willst. Als Letztes kommen wir hier auch in die Einstelllungen, wo wir die Sprache und das Design einstellen können. Sowie ob, falls bei deinem Computer verfügbar, mit einer CPU oder GPU gerendert werden soll. Auch eine Ausrichtung kannst du hier festlegen, was ich immer aktiviert lasse, da man damit einfacher in der Szene mit Objekten hantieren kann. Die Bearbeitungsmöglichkeiten unter Objekt, Bild und Kamera schauen wir uns in den jeweiligen Kapiteln noch genauer an. Unter Ansicht, können wir auch Einstellungen zur Darstellung des Programms machen. Hier können wir die Größe der Szene im Programm, auf verschiedene Weisen, einstellen, sowie das Raster aktivieren oder deaktivieren, was uns die Räumlichkeit in der Szene zeigt. Zum Bearbeiten lass ich das immer an, aber wenn ich schnell das schlussendliche Resultat sehen will, deaktiviere ich es auch mal. Unter Fenster können wir auch zwischen den beiden Modi wechseln, sowie Elemente in der Bearbeitung ausblenden oder auch unsere Werkzeuge verwalten. Da diese Sachen alle einfacher über das Programm selbst gehen, nutze ich das Menü “Fenster” nie. Als Letztes haben wir dann noch Hilfe. Hier können wir alle Informationen zum Programm an sich finden, wo wir bspw. auch die Systemvoraussetzungen sehen, unser Adobe Konto verwalten können und auf die Tutorials vom Programm an sich zugreifen können.
Szene verwalten
Jetzt kommen wir aber mal zum Erstellen und verwalten der Szene, also dem Bereich, wo wir dann unsere Produkte, bzw. 3D Objekte drin platzieren werden. Den sehen wir im Mittelpunkt unseres Programmes. Haben wir den Bereich an sich ausgewählt, bspw. über den Namen, können wir auf der rechten Seite, alle Einstellungen zu diesem Machen. Unter Eigenschaften können wir seine Maße und Co. nochmal bearbeiten, welche wir auch schon bei der Erstellung besprochen haben. Ganz unten können wir auch das Raster aktivieren oder deaktivieren, was die Räumlichkeit in der Szene darstellt und über das graue Feld, auch die Farbe von diesem Ändern. Das ist bspw. sinnvoll, wenn du eine graue Szene erstellt hast und du deswegen das Raster, wegen der gleichen Farbe, nicht mehr sehen kannst. Unter Aktionen können wir jetzt auch die Arbeitsfläche der Szene, also welche wir in unserem Projekt sehen, auswählen und bearbeiten. Das ist der blaue Rahmen, um unsere Szene, welchen wir auch sehen, wenn wir die Szene ausgewählt haben. Über die blauen Punkte können wir die Szene dann an den verschiedenen Seiten zuschneiden oder über die Eckpunkte die Größe skalieren. Mit gedrückter Umschalttaste passiert das auch Proportional. Haben wir das Schloss unter Eigenschaften bei der Größe aktivieren, kann die Szene nur noch proportional bearbeitet werden. Jetzt sehen wir bei der Szene aber auch noch auf der rechten Seite, die verschiedenen Elemente, welche sich in der Szene befinden. Hier siehst du immer einen Umgebungs-, sowie Kamerabereich. Darunter befinden sich dann die ganzen Objekte und Co. welche wir in die Szene geladen haben. Das hat was von einer Ebenenstruktur und wenn wir die einzelnen Sachen auswählen, können wir diese dementsprechend bearbeiten. Bei Objekten bspw. können wir auch, wenn wir mit der Maus drüber fahren, über das Auge dieses ausblenden oder sperren, sodass es nicht mehr bearbeitet werden kann. Über den Pfeil können wir auch weitere Einstellungen individuell dazu tätigen, später noch mehr dazu. Über das doppelte Tippen auf den Namen können wir die einzelnen Objekte auch benennen. Haben wir die einzelnen Sachen an sich auch ausgewählt, können wir diese auch darunter noch weiter einstellen. Das schauen wir uns jetzt aber in den verschiedenen folgenden Kapiteln genauer an.
Objekte, Materialien & Grafiken
Doch wie können wir jetzt Produkte in unsere Szene packen, mit unseren Grafiken drauf? Als aller erstes brauchen wir da natürlich ein 3D Objekt unseres Produktes, als ob es bspw. eine Flasche, Tüte oder andere Verpackung gibt. Hier finden wir über den Inhaltsbereich unter Modelle viele vorgefertigte Modelle, welche wir direkt verwenden können. Hier sind die gängigsten dabei. Falls du ein eigenes 3D Modell hast, kannst du dieses über das Menü unter Datei ganz einfach importieren, oder falls du es in deinen CC Bibliotheken gespeichert hast, direkt im Inhaltsbereich oberhalb dieses Abrufen und daraus rein laden. Haben wir jetzt ein Objekt angeklickt, wird dieses in unsere Szene platziert. Wir sehen jetzt an unserem Objekt drei Pfeile, welche in drei unterschiedliche Richtungen zeigen und worüber wir unser Objekt verschieben können. Drei Pfeile, weil es in einem dreidimensionalen Raum, drei verschiedene Richtungen gibt. Haben wir das Objekt ausgewählt, was wir am blauen Rand erkennen, können wir auch viel dazu auf der rechten Seite einstellen. Hier haben wir erstmal unter der Szene die Möglichkeit, je nach Objekt einzelne Elemente des Objektes auszuwählen und diese separat einzustellen. Darunter haben wir die sogenannten Aktionen, wo wir die aktuelle Auswahl löschen, duplizieren oder wenn du mehrere Ausgewählt hast, in einer Gruppe zusammenführen kannst. Du kannst hier das Objekt aber auch direkt auf dem Boden der Szene, also der Grundebene platzieren. Unter Eigenschaften, kannst du festlegen, wo sich das Pfeilkreuz befindet, wo sich auch da herum das Objekt drehen kann. Die genaue Postion, Drehung oder Größe können wir dann auch anhand von Werten einstellen. Jetzt sieht unser Objekt aber standardmäßig sehr unecht aus, da es einfach aussieht wie eine weiße Flasche. Das liegt daran, dass wir auch ein bestimmtes Material hinzufügen können. Das finden wir ebenfalls im Inhaltsfenster. Um nur die Materialien sehen zu können, können wir oberhalb auch direkt nach Materialien, oder auch den Modellen, Lichtquellen oder Hintergründen filtern oder über die Suche nach etwas bestimmten Suchen. Haben wir die Materialien gefiltert, können wir jetzt festlegen, aus welchem Material unser Objekt bestehen soll. Hier kann man Glas, über Metalle bis hin zu Kunststoffen und Holz frei wählen. Haben wir uns für eins entschiedenen, können wir dieses einfach per Drag-and-drop auf unser Objekt anwenden. Das sieht jetzt in unserer Vorschau nicht besonders grandios aus, aber wenn wir es rendern, sieht man direkt den Unterschied. Eine Rendervorschau wird direkt erstellt, wenn wir kein Element in der Szene ausgewählt haben und uns im Programm befinden. Wenn wir jetzt die einzelnen Elemente aus unsere Szene, auf der rechten Seite über den Pfeil auswählen, können wir auch mehr zum Material einstellen. Hier sehen wir oberhalb erstmal alle unsere Materialien. Unter Aktionen können wir dann auch noch grafische Elemente hinzufügen, dazu gleich noch mehr. Unter Eigenschaften können wir jetzt aber auch die Farbe für unser Material festlegen. Hier können wir ganz normal aus einem Farbrad die Farbe auswählen aber am unteren Rand auch bspw. eine genaue Farbe festlegen über RGB oder HEX Code. Das wird vermutlich relevant sein, falls du vorher bei der Designerstellung eine Flaschenfarbe bspw. verwendet hast. Du kannst hier auch mit einem Farbpicker eine Farbe aus dem Programm wählen. Neben der Farbe kannst du auch ein Bild als Textur verwenden. Hier kannst du auch den Versatz, Drehung und Wiederholung des Bildes erstellen. Das ist ultra praktisch, wenn du natürliche Materialien verwenden willst, bzw. wenn es danach aussehen soll. Am oberen Rand kannst du hier auch die Textur zu deinen Bibliotheken hinzufügen, sowie die Textur bearbeiten, löschen oder eine andere Datei auswählen. Bearbeitest du die Textur bzw. das Bild, wird dieses direkt in Photoshop geöffnet und du kannst dieses Bearbeiten. Mit der Adobe Capture App, hast du auch die Möglichkeit direkt Texturen aus deiner realen Umgebung zu digitalisieren und über die CC Bibliotheken in Dimension zu verwenden, wie du das machst, erkläre ich dir in dem Grundkurs zu Adobe Capture. Jetzt können wir aber neben der Textur bzw. Farbe auch die Deckkraft des Materials einstellen, also es bspw. transparent machen. Auch die Rauheit und wie stark es metallisch ist, kannst du einstellen. Das ist wichtig alles einzustellen, um ein realistisches Material zu erstellen. Schlussendlich kannst du auch einen Schein erstellen, also ob es Glänzt und dafür auch eine Textur auswählen, was aber nur in speziellen Fällen wirklich wichtig ist zu ändern. Als letztes können wir jetzt noch die Lichtdurchlässigkeit bestimmen, was aber für die einzelnen Materialien im Inhaltsfenster eigentlich standardmäßig schon perfekt eingestellt ist. Hier kannst du grundsätzlich die Durchlässigkeit in Prozent eingeben, sowie die Dichte und die Farbe. Jetzt kannst du aber auch deine eigenen Grafiken, Produktdesigns und Co. auf die Materialien auf deinen Objekten hinzufügen. Das kannst du bei dem jeweiligen Material eines Objektes unter Aktionen machen oder einfach über das Plus auf der linken Seite. Hier kannst du auch direkt welche aus deinen CC Bibliotheken holen oder von Adobe Stock oder direkt von deinem Computer auswählen. Hier kannst du neben den 3D Modellen, Licht, Hintergrundbildern und Co. auch deine Grafiken auf Modell platzieren. Hier solltest du darauf achten, wenn deine Grafiken Transparenz beinhalten, diese als PNG Bilder zu speichern und bei Dimension zu importieren, damit die transparenten Stellen auch übernommen werden. Nachdem es geladen wurde, befindet sich die Grafik als quasi Sticker auf deinem Material. Du siehst die Grafik dann auch unter den Materialien am rechten Rand und kannst dieses auswählen, um es dann auf dem Element zu bewegen und zu platzieren. Über die Ränder kannst du es auch transformieren, hier auch mit der Umschalttaste proportional. Über den Punkt oberhalb kannst du es auch drehen. Auf der rechten Seite kannst du das natürlich auch unter Eigenschaften mit Werten einstellen. Unter Aktionen kannst du die Grafik auch wieder entfernen oder eine Weitere platzieren. In den Eigenschaften kannst du auch noch die Deckkraft einstellen, sowie Rauheit und ob die Grafik metallisch sein soll. Unter Platzierung kannst du auch festlegen, ob es als Aufkleber, also einmal auf dem Objekt sein soll oder komplett auf dem ganzen Material, wie eine Textur. Hier kannst du dann auch wieder den Versatz und die Wiederholung einstellen.
Jetzt bist du an der Reihe, erstelle doch mal eine Grafik für ein Flaschendesign. Anschließend verwende ein Flaschenmodell in Dimension und füge ein Glasmaterial ein um eine Glasflasche zu erstellen. Dann importiere den Aufdruck für die Flasche, welche du zuvor erstellt hast, bspw. in Photoshop oder Illustrator. Pausiere den Grundkurs und probiere es eigenständig, mit dem bisherigen Wissen zu erstellen. Du findest auf simontutorial.de/dimension auch eine Vorlagendatei, wo du bspw. unser erstelltes Flaschendesign verwenden kannst, für deine Flasche. Ich zeige dir jetzt wie ich das gemacht habe. Nachdem ich mir mein Full HD, also 1920 x 1080 Pixel Projekt erstellt habe, gehe ich in den Inhaltsbereich und wähle die Flasche als Modell aus, in dem ich einfach auf diese Klicke. Jetzt Filter ich oberhalb nach Materialien und füge per Drag-and-drop Glas als das Material der Flasche hinzu. Für den Deckel wähle ich Kunststoff aus, sowie für den Sicherheitsring. Jetzt wähle ich auf der rechten Seite die Flasche an sich aus und füge unter Aktion meine Grafik ein, welche ich zuvor in Photoshop oder Illustrator erstellt hatte. Da die von der Größe nicht ganz passt, skaliere ich diese über die Ränder und der gedrückten Umschalttaste proportional, bis es mir gefällt und so einfach habe die jetzt erstellt.
Licht & Hintergründe
Jetzt haben wir zwar unser Produkt fertig erstellt, aber es fehlen noch zwei wichtige Faktoren, nämlich die Lichtverhältnisse und der Hintergrund. Diese können wir beide verwalten, wenn wir unter Szene, die Umgebung auswählen. Hier können wir jetzt unter Eigenschaften, festlegen, ob wir einen farbigen Hintergrund haben wollen. Jetzt können wir darunter aber auch noch Einstellungen zu einem globalen Licht machen, welches standardmäßig aktiviert ist, dies können wir hier aber auch wieder deaktivieren. Hier können wir die Stärke des Lichts einstellen, sowie aus welcher Richtung dieses kommt. Hier können wir auch bei der Grundebene festlegen, ob unsere Objekte quasi auf einem Boden stehen sollen, worauf dann die Schatten jeweils projiziert werden. Wir können jetzt aber auch über unseren Elemente-Bereich, auch Hintergrundbilder verwenden oder besondere Lichtquellen. Um diese direkt zu finden, können wir unter Filter Licht oder Hintergrund auswählen. Bei Licht haben wir jetzt die Möglichkeit zwischen Standardlichtern, also bspw. ein normales Licht, Sonnenlicht oder 3 Punktelicht, welches oft in Räumen bzw. Studios verwendet wird. Unter Umgebungslichter finden wir jetzt aber auch noch spezifische Lichter welche sich für bestimmte Umgebungen perfekt eignen. Diese erkennst du immer über ihren Namen. So wie wir Materialien auf unsere Objekte anwenden konnten, können wir die Lichter einfach per Drag-and-drop auf unsere Szene schieben. In der Szene sehen wir dann unter der Umgebung alle hinzugefügten Lichter und Hintergründe und können diese auch nochmal auswählen und alles dazu einstellen. Hier können wir bspw. bei der Sonne die Intensität und die Position anhand der Höhe und Drehung einstellen. Bei den Umgebungslichtern gibt es immer ein Bild als Referenz, welches wir hier auch nachträglich bearbeiten könnten, sowie ebenfalls die Stärke und Position einstellen. Theoretisch kann man mehrere Lichter zur Szene hinzufügen, davon rate ich aber grundsätzlich ab, da man so sehr verwirrende oder unrealistische Lichtverhältnisse erstellen kann. Gleich noch mehr dazu. Wir können jetzt bei den Elementen auch nach Hintergründen filtern, wo wir dann per Klick bspw. einen Tisch, verschiedene Grafiken oder ein Stadtbild hinzufügen können. Dieses kannst du dann ebenfalls in der Szene unter Umgebung einstellen. Dort wo wir zu Beginn auch die Farbe einstellen konnten. Hier können wir auch das Bild bearbeiten und unterhalb auch die Größe festlegen sowie die Deckkraft. Das wirklich praktische ist hier jetzt aber, dass wir unter Aktionen das Bild angleichen können. Hier können wir die Größe unserer Szene, die vorhandenen Lichter und Kameraposition automatisch einstellen lassen. Das funktioniert besonders gut, wenn wir ein Bild aus den Vorlagen verwenden. Hier kannst du dann quasi mit einem Klick das richtige Licht einstellen, was zum Bild passt. Den schlussendlich, um es realistisch wirken lassen zu können, sollte man sich überlegen, aus welchen Richtungen und was für Licht in unserem Bild vorhanden ist, damit sich unsere Elemente perfekt einpassen. Wir können unsere Produkte jetzt in der Szene frei rumschieben und so perfekt für das Hintergrundbild anpassen.
Probier du doch jetzt mal einen passenden Hintergrund für unsere vorhin erstellte Glasflasche zu finden und dazu das Objekt passend auszurichten und die richtigen Lichtverhältnisse zu haben. Pausiere den Grundkurs und probiere es eigenständig umzusetzen. Ich zeige dir jetzt wie ich das gemacht habe. Die Projektdatei von mir kannst du dir auch als Vorlage auf simontutorial.de/dimension herunterladen. Ich gehe jetzt als Erstes im Elemente Bereich unter die Filter und wähle hier die Hintergründe aus. Hier klicke ich dann auf die Stadtkulisse, da ich dies irgendwie praktisch für unsere Flasche finde, da es dem ganzen irgendwie so einen sportlichen Touch gibt. Jetzt wähle ich die Umgebung in der Szene aus und passe das Bild einfach über die Aktionen an. Hier wähle ich bei der Arbeitsfläche die Bildgröße aus und bei Lichtern, wähle ich Sonnenlicht im Freien, da sich ja unsere Flasche in der Stadt, also draußen befindet. Schließlich auch die Kameraposition automatisch und schon habe ich alles so erstellt, wie ich es wollte.
Kamera & Werkzeuge
Gehen wir jetzt noch auf die Kamera ein und wie wir unsere Produkte perfekt in Szene setzen können, mit u.a. den Werkzeugen. Wir finden in unserer Szene jetzt auch eine Kamera. Wenn wir diese auswählen, können wir zu dieser auch einiges Einstellen. Dazu muss man sagen, dass sich die Kamera ausschließlich auf die Ansicht von unseren Produkten bezieht, nicht auf die Hintergrundbilder oder Lichter. In den Eigenschaften haben wir jetzt die Möglichkeit rein oder raus zu zoomen sowie eine genaue Position der Kamera anhand von Werten und Graden festzulegen. Damit kann man die perfekte Seite, welche wir vom Produkt sehen wollen, einstellen. Hier hast du jetzt unter Aktionen auch die Möglichkeit sogenannte Lesezeichen zu erstellen, womit du quasi mehrere Kamerapositionen speichern kannst um später dein Produkt einfach in verschiedenen Blickwinkeln anzeigen lassen zu können. Daneben können wir auch mit einem Mausklick die Kamera an unseren Hintergrund ausrichten, falls wir das möchten. Wenn du mehrere Produkte hast, welche vielleicht verteilt im Raum stehen, lohnt es sich auch den Fokuseffekt einzuschalten. Hier kannst du nämlich sagen, welche Position in der Szene fokusiert werden soll von der Kamera und der Rest wird dann unscharf. So wirken die Szenen noch realistischer und interessanter. Du kannst die Stärke der Unschärfe hier auch einstellen. Jetzt haben wir am oberen rechten Rand aber noch weitere Möglichkeiten zu unserer Kamera. Ganz vorne können wir die Fokuspunkte einblenden, falls wir die Funktion aktiviert haben. Daneben können wir erneut unsere Kamera so positionieren, dass die Produkte genau im Mittelpunkt stehen. Klicken wir da lange drauf, können wir festlegen, ob wir an allen Objekten unsere Kamera ausrichten wollen und auch die Perspektive verändern wollen. Über die beiden Schaltflächen daneben können wir zwischen unserer letzten Kameraposition und der aktuellen wechseln. Über das Sternsymbol können wir alle unsere gespeicherten Kamerapositionen sehen und verwalten. Hier können wir am Haussymbol unsere Startkamera-Position festlegen und über das Plus auch die aktuelle Position als Lesezeichen festlegen. Du kannst die Kamera jetzt aber auch frei drehen in dem du die rechte Maustaste gedrückt hältst und die Maus bewegst. Wenn du das Mausrad gedrückt hältst, kannst du auch die räumliche Position bewegen. Im Menü unter Kamera finden wir auch nochmal alle Anpassungsmöglichkeiten für die Kamera und können hier auch zwischen den Lesezeichen wechseln.
Jetzt haben wir aber auf der linken Seite auch noch unsere ganzen Werkzeuge, welche uns auch helfen, die perfekte Position von unseren Produkten zu erhalten. Hier haben wir aber ganz oben erstmal unser Auswahlwerkzeug oder Zauberstab, mit welchen wir einfach Elemente aus unserer Szene auswählen und dann bearbeiten können. Über die Pipette, können wir auch Materialien von erstellten Produkten aufnehmen, um sie auf anderen Produkten erneut anwenden zu können. Dafür einfach mit der Pipette auf das Objekt klicken.
Jetzt haben wir die ganzen Kamerawerkzeuge, wo wir als erstes die Möglichkeit haben, die Kamera zudrehen. Klicken wir lange auf das Werkzeug, können wir festlegen um welche Achse sich die Kamera drehen soll, also horizontal, Vertikal oder normal. Diese Drehung bezieht sich immer auf das Produkt. Wir können hier aber auch festlegen, dass es sich auf unseren Mauszeiger bezieht. Darunter haben wir die Möglichkeit die Position zu verändern, um unsere Produkte noch besser in Szene setzen zu können. Mit dem folgenden Dolly-Werkzeug, können wir perspektivisch unsere Produkte ran oder raus zoomen, wie als, ob es eine Kamerafahrt wäre. Als letztes Werkzeug zu den Kameras, haben wir hier das Horizontal-Werkzeug, womit wir den Horizont festlegen können, um unsere Elemente daran auszurichten. Zu guter Letzt haben wir noch das Lupen-Werkzeug, wo wir in unsere Szene reinzoomen können und mit dem Handwerkzeug uns auch darin bewegen. Das bezieht sich nur auf die Vorschau in unserem Programm und die Szene an sich wird dadurch nicht verändert.
Probier du doch jetzt mal, deine Produkte mit den Kamerawerkzeugen in der Szene realistisch anzupassen, was die Rotation und Position angeht. Speicher auch gerne mehrere Kameraperspektiven, falls du verschiedene Blickwinkel ausprobieren willst.
Rendern, Exportieren, Teilen & Speichern
Wir haben unsere Szene jetzt erfolgreich erstellt und wollen es exportieren um unsere Produkte mit unseren Kollegen, Kunden oder der Welt zu teilen. Bevor wir das machen, speichern wir erst einmal unser Dimension-Projekt im Menü unter Datei, damit wir es zu einem späteren Zeitpunkt wieder öffnen und weiterarbeiten können. Wir können unsere Szene auf mehrere verschiedene Weißen exportieren. Die einfachste Möglichkeit ist, wenn wir oben unter dem Menü in den Renderbereich wechseln. Hier können wir jetzt unsere Szene als Bild im PNG Format oder als Photoshop Projekt exportieren. Wir können festlegen, ob wir das auf den Computer speichern wollen oder in unserer Creative Cloud. Unter Speichern in, können wir dann auch den genauen Speicherort festlegen. Ganz oben können wir dann noch festlegen, welcher unserer gespeicherten Kamerapostionen wir exportieren wollen, wo wir auch die aktuelle Ansicht oder auch alle Ansichten rendern können. Darunter können wir dann noch einen Dateinamen festlegen sowie die Qualität. Je niedriger die Qualität desto schneller exportiert die Szene dann. Unter Formate können wir dann zwischen dem Photoshop oder PNG Format wechseln. Haben wir alles erfolgreich eingestellt, können wir auf “Rendern” klicken und die Szene wird dann nach und nach gerendert. Den Renderfortschritt sehen wir dann unter Status und auf der rechten Seite, sehen wir eine Vorschau von unserem Renderprozess. Der Prozess kann je nach Komplexität und Leistung deines Computers unterschiedlich lang dauern. Die voraussichtliche Länge und den Fortschritt siehst du ja in der unteren rechten Ecke. Unter Bearbeiten in den Voreinstellungen hast du auch die Möglichkeit, falls du eine besondere Grafikkarte hast, über welche solche Renderprozesse schneller gehen, diese auszuwählen, in dem du GPU zum Rendern verwendest. Jetzt können wir aber auch noch unsere Szene auf anderen Wegen exportieren. Eine weitere Option ist über das Teilen Symbol in der oberen rechten Ecke im Programm. Hier können wir einfach einen Schnappschuss, also quasi Screenshot von unserer Szene aufnehmen und auf dem Computer oder der Zwischenablage speichern um einfach unsere Szene verschicken zu können. Das Bild wird von der Vorschau gemacht und ist von der Qualität natürlich nicht so gut, wie wenn wir es rendern. Diese Option ist eher dafür gedacht, um andere Personen einen Einblick in deine Szene zu geben, falls diese bspw. Feedback geben wollen, wie du deine Szene noch verbessern zu könntest. Als weiteres haben wir hier auch die Möglichkeit die Szene als 3D Szene zu teilen, damit andere auch auf deine Szene zugreifen können über einen Link. Im Menü unter Datei können wir unter Exportieren aber auch die 3D-Szene exportieren, wo wir die Auswahl zwischen verschiedenen Formaten haben, welche wir dann in anderen 3D Programmen weiter verwenden können. Haben wir ein spezifisches Element ausgewählt, können wir auch nur dieses alleine, und nicht die ganze Szene exportieren. Als letzte Möglichkeit, können wir hier auch unsere Produkte auch für Adobe Aero App exportieren um sie dort verwenden zu können. Was Adobe Aero ist und was damit alles möglich ist, haben wir in einem eigenen Grundkurs besprochen.
Render du doch jetzt mal deine Szene als PNG Bild um dein fertiges Projekt in seiner besten Qualität sehen zu können. Pausiere den Grundkurs jetzt und probiere das eigenständig umzusetzen. Ich zeige dir jetzt, wie ich das gemacht hätte. Ich wechsel dafür einfach in den Renderbereich und wähle meine aktuelle Kameraposition zum Rendern aus. Jetzt lege ich auch einen Namen fest, sowie die Qualität auf Hoch um das bestmögliche Ergebnis zu erhalten. Als Exportformat wähle ich dann noch PNG und lege meinen Speicherort auf dem Computer fest, bevor ich dann auf Rendern klicke. Aufgrund der hohen Qualität dauert der Renderprozess sehr lange, aber am Ende habe ich meine Szene auf meinem Computer als hochauflösende Bilddatei.
Bonus: Adobe Stock Integration
Du kannst Adobe Dimension in Kombination mit Adobe Stock super verwenden, um 3D Objekte, Materialien, Lichter oder Hintergründe einfach hinzufügen zu können ohne große Kenntnisse. Du kannst im Elemente Bereich, ganz unten direkt auf die Adobe Stock Webseite gelangen, wo du nach 3D Objekten und Co. suchen kannst und diese kostenpflichtig oder kostenlos erwerben kannst und dann in Adobe Dimension verwenden. Indem du die Elemente dann einfach über deine Creative Cloud Bibliotheken hinzufügst und im Programm öffnest oder die Datei herunterlädst und dann in Dimension importierst. Einen ausführlichen Grundkurs, was Adobe Stock ist, wie es funktioniert und wie du damit auch selber Geld verdienen könntest, findest du hier.
Praktischer Teil: Eigenes Produktdesign in Szene setzen.
Wir wissen jetzt, wie wir alle wesentlichen Sachen in Adobe Dimension machen können. Um dieses Wissen jetzt noch abschließend zu intensivieren und zu testen, machen wir gemeinsam ein praktisches Beispiel von Anfang bis Ende. Du kannst das ganze jetzt als Aufgabe sehen und probieren eigenständig diese Szene umzusetzen in Dimension, mit deinem erlernten Wissen. Pausiere dafür den Grundkurs oder Spule zurück, falls du nicht mehr weißt wie etwas genau funktioniert. So hast du den größten Lerneffekt und es bleibt am meisten hängen. Du kannst dir jetzt aber auch einfach anschauen wie ich das gemacht habe, um dein Ergebnis zu vergleichen oder eine Inspiration zu bekommen, wie man so ein Projekt in Dimension umsetzen kann und das Wissen anwenden. Mein Projekt kannst du auch als Vorlage oben am Artikel herunterladen um alles noch besser nachvollziehen zu können.
Nachdem ich das Programm gestartet habe, erstelle ich über die drei Punkte im Menü ein neues Projekt mit den Full HD Maßen 1920 x 1080 Pixeln und einer Auflösung von 72, was für Bildschirme optimal ist. Sind wir jetzt im Programm, suche ich im Elementefenster, den Kaffeebeutel, da ich ja so einen designen möchte. Diesen wähle ich dann in der Szeneübersicht aus und über die Aktionen importiere ich jetzt mein in Photoshop erstelltes Design als PNG. Dieses platziere ich dann auf der Vorderseite und stelle die Größe ein. Für die Rückseite mach ich genau das Gleiche. Das Papiermaterial, was auf unserer Kaffetüte liegt, gefällt mir schon so, deswegen verändere ich es nicht mehr. Ich füge jetzt aber noch einen Hintergrund und Licht hinzu, um die Tüte perfekt in Szene zu setzen. Dafür wähle ich den Tisch bei den Hintergründen bei den Elementen aus. Über die Aktionen gleiche ich den Hintergrund mit der Tüte mit einem Klick an. Mit der rechten Maustaste und Scrollen positioniere ich das Produkt nochmal optimal. Ich drehe es auch mit den Kamerawerkzeugen noch ein bisschen, damit die Vorderseite noch mehr zur Geltung kommt. Anschließend kopiere ich die Verpackung erneut und drehe dieses einmal um, um auch die Rückseite daneben zu sehen. Wenn ich dann mit der Anordnung zufrieden bin, kann ich das Projekt auch schon rendern. Dafür wechsel ich in den Renderbereich und wähle einen Dateinamen für den lokalen Export aus , wo ich dann die Qualität, Format und Speicherort festlegen kann. Abschließend klicke ich auf “Rendern” und warte bis es fertig ist und ich das Bild auf meinem Computer öffnen und anschauen kann.
Jetzt weißt du, wie du mit Adobe Dimension deine Produktdesigns perfekt und einfach in Szene setzen kannst, ohne große 3D Kenntnisse. Über diesen Link kannst du das Programm direkt herunterladen und durchstarten. Für mehr solcher Grundkurse kannst du meinen YouTube-Kanal gerne kostenlos abonnieren, dort findest du nämlich für fast alle Adobe Programme solche Kurse. Über das Teilen des Videos freue ich mich auch immer sehr und falls du noch Fragen oder Feedback hast, kannst du dies gerne in die Kommentare schreiben. Bis zum nächsten Mal.