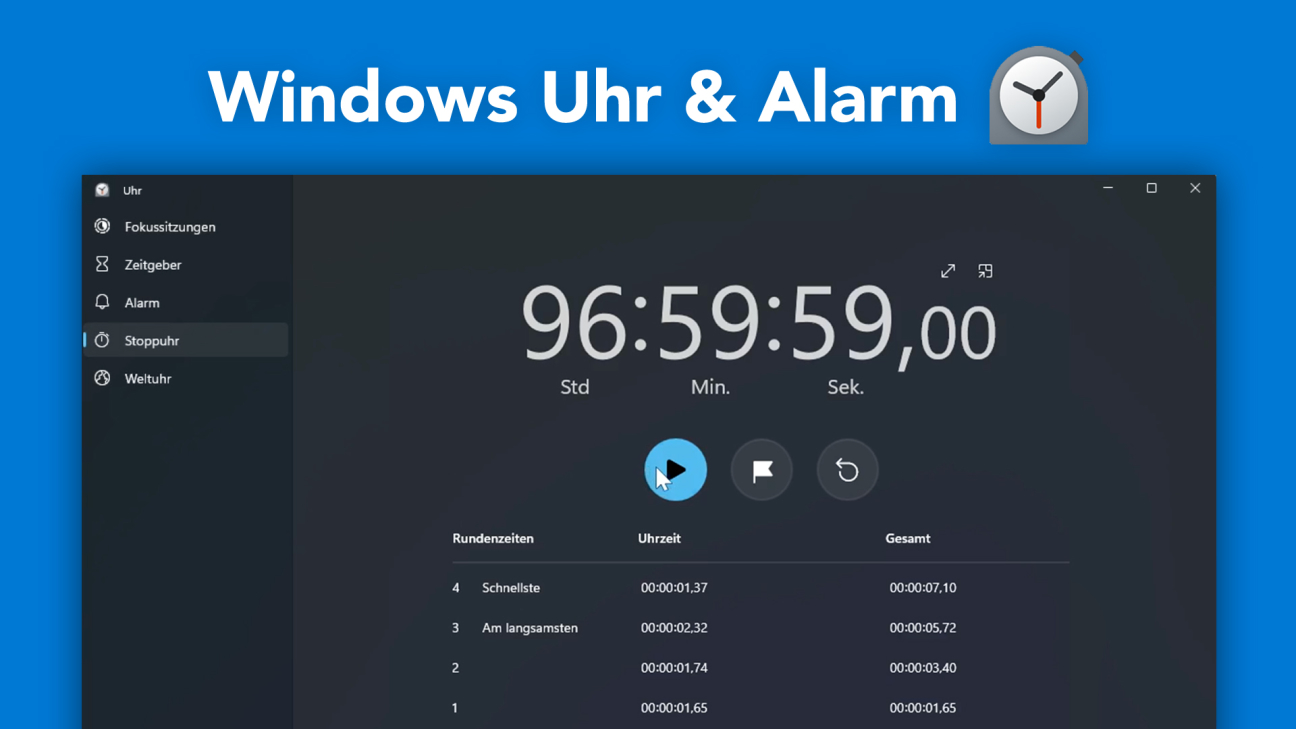Verliere nie die Zeit aus dem Auge, mit Weckern, Stoppuhr und anderen Zeitmess-Instrumenten. Welches es da für Windows in der Standard-Uhren-App auf deinem Computer gibt und wie man diese verwenden kann, erkläre ich dir in diesem Tutorial.
Als Erstes erkläre ich dir wie du die Windows-Uhr App öffnen und verwenden kannst. Dann werfen wir einen genauen Blick darauf, wie wir auf die Weltuhr mit unterschiedlichen Zeitzonen, die Wecker, Stoppuhr und Countdown-Funktion verwenden, sowie wie auch den Fokusmodus. Abschließend gehen wir dann noch auf die Einstellungen ein.
Erste Schritte
Du kannst die Windows-Uhr App einfach über die Suche im Startmenü öffnen und darüber auch per Rechtsklick diese auf dem Start anheften oder wenn wir es geöffnet haben auch in unserer Taskleiste, wenn wir immer wieder direkt darauf zugreifen wollen. Hat sich die App geöffnet, können wir am linken Rand jetzt zwischen den verschiedenen Funktionen wechseln, welche wir uns gleich alle im Detail anschauen werden. Am unteren linken Rand können wir uns dann auch noch mit unserem Microsoft-Konto anmelden, falls wir Elemente geräteübergreifend synchronisieren können, möchten. Schließlich haben wir darunter auch noch die Einstellungen, welche wir am Ende des Tutorials noch genauer anschauen werden.
Weltuhr (Zeitzonen)
Solltest du mit Personen aus der ganzen Welt im Kontakt sein, ist die Weltuhr, welche wir in einem eigenen Bereich in der Uhr-App finden, sehr praktisch. Hier können wir nämlich auf der dargestellten Weltkarte einfach Uhrzeiten von verschiedenen Orten der Welt anzeigen und so alle für uns wichtigen Zeitverschiebungen auf einem Blick haben. Wir können einen neuen Ort auf unserer Karte am unteren rechten Rand hinzufügen, wo wir einfach nach der Stadt suchen müssen. Dann erscheint der Ort als neuer Punkt auf der Karte, wo wir die aktuelle Ortszeit sehen, sowie den Tag, den Ortsnamen und wie viel Stunden er zu unserer lokalen Zeit versetzt ist. Wollen wir einen Ort von der Karte wieder entfernen, geht das, wenn wir auf den Stift klicken und dann können wir über die erschienenen Papierkörbe die Orte einfach wieder entfernen. Neben der visuellen Kartenansicht können wir am unteren Rand auch eine Zeitzonenliste mit unseren Orten aufrufen. Hier sehen wir im blauen Kästchen unsere aktuelle Zeit und die von unseren hinzugefügten Orten. Hier können wir dann auch in die Zukunft oder Vergangenheit gehen umzuschauen wie viel Uhr es dann an den anderen Orten ist. Am oberen linken Rand können wir auch einen ganz anderen Tag auswählen.
Wecker (Alarm)
Wir können mit der Uhr-App auch Wecker für bestimmte Uhrzeiten erstellen, in dem gleichnamigen Bereich. Hier können wir über das Plus am unteren rechten Rand einen neuen Wecker hinzufügen, wo wir dann die Zeit auswählen müssen, wann dieser klingeln soll. Wir können den Wecker auch wiederholen lassen und die Wochentage einstellen, wo dieser immer klingeln soll. Welchen Klingelton er dann spielt, können wir hier auch individuell festlegen und ob der Wecker eine Snooze-Funktion haben soll. Das bedeutet, wenn wir ihn einfach wegklicken, dass er nach einem bestimmten Zeitraum, welchen wir hier festlegen erneut klingelt, bis wir ihn richtig stoppen. Abschließend können wir dem Wecker noch einen Namen geben, was uns beim Erstellen von mehreren Weckern helfen kann, wofür der Wecker nochmal war. Haben wir den Wecker jetzt erstellt, sehen wir ihn in der Übersicht in einer Kachel. Hier können wir auch mehrere Wecker sehen, falls wir nicht nur einen erstellt haben. Auf der Kachel sehen wir nochmal alle Infos, wie der Wecker heißt, wann er klingelt, an welchen Tagen und wie lange es noch bis zum nächsten Klingeln hin ist. Über den Regler am oberen rechten Rand können wir jeden Wecker auch deaktivieren, falls er nicht klingeln soll oder eben wieder aktivieren, falls doch. Über den Stift am unteren Rand können wir jeden Wecker über den erschienenen Papierkorb auch wieder löschen oder durch Draufklicken bearbeiten. Bedenke der Wecker kann nur klingeln, wenn dein Gerät zum Zeitpunkt auch eingeschaltet ist. Klingel der Wecker hören wir den eingestellten Sound und erhalten ein Pop-Up am PC. Hier können wir den Wecker dann schließen oder uns nochmal erinnern lassen nach einer festgelegten Zeit.
Countdown & Stoppuhr
Neben normalen Weckern können wir auch die Zeit stoppen oder einen Countdown erstellen in den jeweiligen eigenen Bereichen der App. Unter der Stoppuhr können wir einfach auf Play drücken und dann wird die Zeit gestoppt. Hier sehen wir von Stunden bis Millisekunden auf zwei Kommastellen die Zeit. Die Ansicht können wir hier auch im Vollbild oder in einem minimierten Fenster anzeigen lassen. Wir können die Stoppuhr zu jedem Zeitpunkt über die blaue Schaltfläche stoppen aber über die Flagge daneben auch Runde aufzeichnen, welche dann unterhalb angezeigt werden. Hier sehen wir auch immer welche Runde am schnellsten oder langsamsten war. Über den Rückwärts-Pfeil können wir die Stoppuhr zurücksetzen, um wieder von neu anfangen zu können. Alte gestoppte Zeiten werden nicht aufgezeichnet. Im Bereich des Zeitgebers können wir dann jetzt auch noch Countdowns erstellen, also wo die Zeit für einen bestimmten Zeitraum runtergezählt wird. Einen neuen Countdown können wir wieder über das Plus erstellen, wo wir seine Länge einstellen müssen und ihm einen Namen geben können. Der Countdown erscheint dann auch als Kachel in der Übersicht, d.h. wir können hier auch mehrere Countdowns speichern. Auf der Kachel können wir den Countdown dann starten und er beginnt runterzulaufen. Den Fortschritt sehen wir auch visuell über den Kreis um die Uhrzeit und unter der verbleibenden Zeit sehen wir die Uhrzeit wann der Countdown zu Ende ist. Wir können den Countdown zu jedem Zeitpunkt auch pausieren oder wieder zurücksetzen. Über die Pfeile am oberen rechten Rand können wir den einzelnen Countdown auch im Vollbild anzeigen oder in einem separaten minimierten Fenster. Unsere erstellten Countdowns können wir dann über den Bleistift wieder komplett löschen oder durch Klick darauf bearbeiten.
Fokussitzung
Wir finden in der Uhr-App auch einen Bereich für Fokussitzungen. Der soll dafür helfen uns auf unsere Arbeit oder bspw. Lernphasen für einen bestimmten Zeitraum zu fokussieren. Hier können wir dann einen Zeitraum eingeben, in welchem wir uns fokussieren möchten und können diesen dann starten. Diesen Zeitraum können wir dann nicht pausieren, sondern nur im Notfall komplett beenden und wir sehen die Zeit herunterlaufen. Haben wir einen Zeitraum über 30min können wir auch Pausen hinzufügen. Am rechten Rand sehen wir dann auch, wie viel Zeit wir heute und gestern fokussiert haben und wie viele Tage wir unser persönliches Ziel erfolgreich abgeschlossen haben. Unser Ziel können wir über den Stift am oberen rechten Rand einstellen, wo wir das Wochenende auch einschließen oder ausschließen können. Jetzt haben wir hier auch noch eine Integration von Spotify und unserer Microsoft To-Do App, mit welcher wir unsere Aufgaben, auf welche wir uns fokussieren, wollen einfach niederschrieben und abhaken können. Die Musik soll uns dabei helfen uns zu fokussieren. Zu Spotify und der To-Do App gibt es auch separate Tutorials, falls dich diese interessieren. Falls du die Integrationen nicht nutzen möchtest, kannst du sie auch in den Einstellungen deaktivieren.
Einstellungen
Werfen wir abschließend noch einen Blick in die Einstellungen, welche wir am unteren linken Rand öffnen können. Hier können wir ganz oben unser verbundenes Microsoft Konto verwalten, was für die Synchronisierung zwischen Geräten vorteilhaft ist. Jetzt können wir aber auch alle Funktionen aus dem Fokus-Bereich aktivieren oder deaktivieren, falls wir bestimmte nicht in der App sehen möchten. Haben wir die Funktionen aktiviert, können wir über den Pfeil auch den Alarmton für diese individuell einstellen. Unter Allgemein finden wir dann noch Design-Optionen zur App, wo wir zwischen einem hellen oder dunklen Design entscheiden können. Auch wie uns die Uhr über angelaufene Zeiten & Co. benachrichtigen darf auf dem aktuellen Gerät können wir über die System-Einstellungen verwalten. Abschließend können wir auch unseren Verlauf von allen gesammelten Daten der App löschen, was automatisch nach 90 Tagen immer passiert.
Jetzt weißt du, wie du einfach deine Zeit managen kannst, mit der Windows Uhr-App. Wenn du mehr über Windows 11 und anderen Programmen wie den Taschenrechner, Sprachrekorder oder Microsoft Store erfahren willst, dann schau doch mal auf meinem YouTube-Kanal vorbei, dort gibt es auch Tutorials dazu. Über das Bewerten und Teilen des Tutorials freue ich mich auch immer sehr. Falls du noch Fragen oder Feedback haben solltest, kannst du dieses gerne in den Kommentaren hinterlassen.