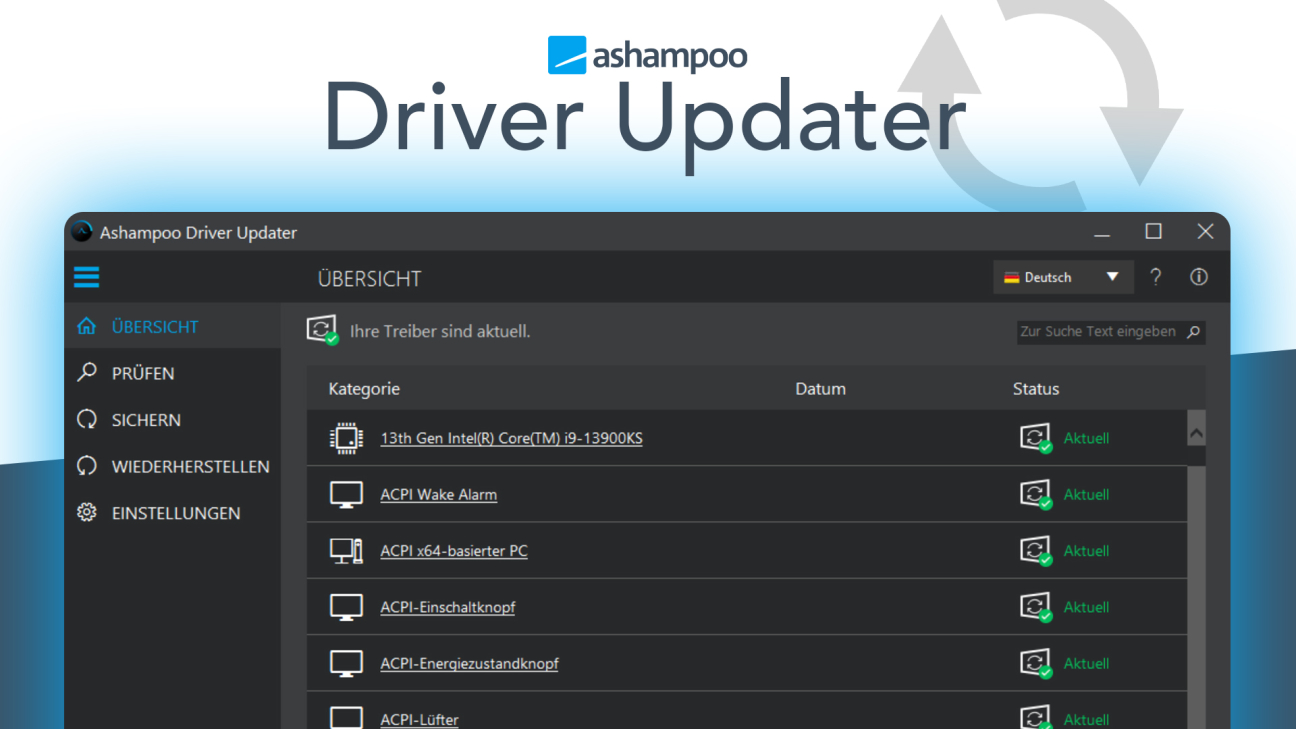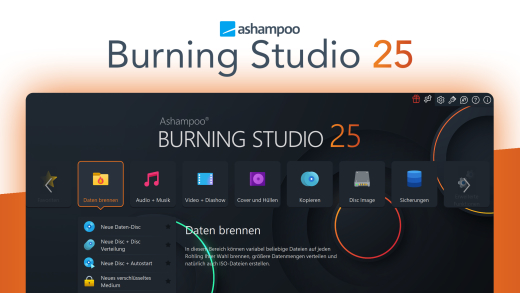Du willst deine Treiber am PC immer auf dem aktuellen Stand halten, aber verlierst schnell den Überblick? Dann ist der Driver Updater von Ashampoo etwas für dich. Wie du damit immer die aktuellsten Treiber einfach installieren kannst und Sicherheitskopien von deinen aktuellen Treibern erstellen und wiederherstellen kannst, erkläre ich dir in diesem Tutorial.
Überblick & Preis
Ashampoo Driver Updater ist ein Programm für Windows-Computer, welches aktuell ab Windows 7 bis Windows 11 kompatibel ist. Damit können wir neue Treiber Updates für unsere installierten Komponenten am PC erkennen und mit einem Klick herunterladen und installieren. Hier unterstützt der Updater über 150.000 Geräte und 400.000 Treiber, welche konstant aktualisiert werden. Wir können auch Sicherungen von unseren Treibern erstellen und diese wiederherstellen, falls es zu Problemen mit neuen Treibern kommt.
Doch wie sieht es preislich aus? Wir können ihn nur als Jahreslizenz erwerben für 30 € pro Jahr. Damit erhalten wir Zugriff auf alle Funktionen und können ihn auf bis zu 3 PCs installieren. Bezahlen können wir mit Kreditkarte, PayPal, Überweisung, SEPA-Lastschrift oder Sofort-Überweisung. Die Lizenz läuft nach einem Jahr automatisch ab und wird nicht automatisch verlängert. Du kannst dir dann einfach eine neue kaufen, falls du es erneut ein Jahr lang nutzen möchtest.
Installation
Doch wie installieren wir das Programm? Dafür gehen wir auf die Webseite* und klicken dort auf Kaufen. Haben wir den Kauf erfolgreich abgeschlossen, können wir auf der Driver Updater Webseite diesen herunterladen. Führen wir die Setup-Datei aus, können wir bei der Installation noch den Speicherort des Programms anpassen und festlegen, ob wir eine Desktop-Verknüpfung haben möchten. Dann dauert die Installation einen kurzen Moment und schon ist das Programm installiert. Starten wir es das erste Mal, können wir es dann über “Jetzt aktivieren” am unteren linken Rand freischalten, mit dem Lizenzschlüssel, welchen wir beim Kaufprozess am Ende erhalten haben. Jetzt können wir das Programm nutzen.
Treiber aktualisieren
Haben wir das Programm gestartet, sehen wir auf der Startseite, hier Übersicht genannt, direkt alle unsere Komponente und ob diese den aktuellsten Treiber installiert haben. Über “Erneut prüfen” können wir schauen, ob es inzwischen wieder neue Treiber gibt. Wurden neue Treiber gefunden, können wir diese einzeln in der Liste aktualisieren oder direkt alle, über “Jetzt aktualisieren”. Hier erhalten wir noch einen Warnhinweis, dass wir unsere Firewall eventuell deaktivieren sollten und es zu einem Blackscreen während der Aktualisierung kommen kann. Das kann dann einen Moment dauern, wo wir den Fortschritt auch in einem eigenen Fenster sehen. Aktualisieren wir alle zusammen, wird auch eine Sicherung der aktuellen Treiber erstellt, also falls etwas schieflaufen sollte, mit den neuen Treibern, können wir sie auch immer wieder auf den letzten Stand zurücksetzen. Gleich noch mehr dazu. Am Ende erhalten wir eine Übersicht, ob alles geklappt hat und müssen ggf. unser Gerät neu starten, damit die neuen Treiber funktionieren.
Jetzt möchten wir vielleicht nicht immer selbst manuell hier im Programm nach neuen Treibern suchen, wo wir unter “Prüfen” im linken Menü auch unser letztes Prüfdatum sehen. Um automatisch nach neuen Updates zu suchen, können wir auch in die Einstellungen gehen, wo wir aktivieren können, dass das Programm beim Starten des Computers auch direkt gestartet wird und direkt ein Prüfdurchgang gemacht werden soll. Ist uns das zu häufig, können wir unter “Aufgabenplaner” auch einen wöchentlichen oder täglichen Rhythmus festlegen, wo automatisch geprüft werden soll.
Willst du deinen Windows-PC noch mehr optimieren und von unnötigen Dateien oder Programmen befreien? Dann ist der WinOptimizer oder UnInstaller auch eine gute Lösung. Tutorials zu den Programmen findest du auch auf unserer Webseite.
Treiber sichern & wiederherstellen
Neben dem Installieren von neuen Treibern können wir auch unsere aktuellen Treiber sichern und im Notfall wiederherstellen. Eine solche Sicherung wird automatisch erstellt, wenn wir alle Treiber aktualisieren. Das können wir aber auch manuell machen, unter dem gleichnamigen Menüpunkt. Dort wählen wir aus, welche Treiber wir sichern möchten, wo wir über den Kasten ganz oben, alle Treiber mit einem Klick auswählen können. Am unteren Rand, können wir dann auch den Sicherungsordner festlegen, bevor wir die Sicherung dann durchführen. Die Sicherung kann dann einen Moment dauern und am Ende haben wir eine Übersicht, ob alles erfolgreich gesichert wurde.
Möchten wir dann auf eine Sicherung zugreifen und den Stand von dieser wiederherstellen, können wir das auch in einem eigenen Menüpunkt am linken Rand machen. Hier sehen wir alle unsere erstellten Sicherungen mit Datum. Diese können wir auch aufklappen, um genau zu sehen, welche Treiber dort gesichert wurden. Wählen wir eine Sicherung aus, können wir sie dann wiederherstellen. Benötigen wir eine bestimmte Sicherung nicht mehr, weil sie bspw. zu alt ist oder wir schon eine aktuellere gemacht haben, können wir sie über den Papierkorb löschen.
Einstellungen
Werfen wir abschließend noch einen Blick in die Einstellungen, welche wir auch im linken Menü finden. Dort können wir festlegen, ob der Driver Updater beim Start unseres Computers auch gestartet werden soll. Das ist nur sinnvoll, wenn du auch die automatisierte Prüfung nutzen möchtest. Falls dir die manuelle Prüfung gelegentlich reicht, würde ich das deaktivieren, da es deinen PC-Start etwas verlangsamen kann. Hier würde ich auch aktivieren, dass das Programm beim Schließen richtig beendet wird, sonst läuft es im Hintergrund weiter, wenn wir auf das X am oberen rechten Rand klicken. Richtig beenden können wir es sonst nur über die Taskleiste. Auch die Sprache des Programms können wir hier ändern. Unter “Treiber” können wir den Speicherort für neue Treiber-Downloads und die Sicherungen festlegen. Auch alle neuen Treiber-Updates, wo wir auf ignorieren geklickt haben, sehen wir hier in einer Liste, wo wir diese auch wieder zur Update-Suche hinzufügen können.
Wollen wir unser Driver Updater Abo verwalten, müssen wir auf die Ashampoo Webseite* gehen und uns dort einen Account erstellen. Erstell diesen Account mit der gleichen E-Mail-Adresse, mit welcher du den Kauf am Anfang abgeschlossen hast. Hier müssen wir die E-Mail-Adresse dann noch bestätigen und können dann am oberen rechten Rand über unseren Namen unsere Lizenzen verwalten. Dort finden wir sie auch immer wieder, falls wir ein neues Gerät von uns freischalten möchten.
Probiere jetzt den Ashampoo Driver Updater direkt über diesen Link* aus. Für mehr Tutorials zum Ashampoo WinOptimizer oder UnInstaller, kannst du gerne meinen YouTube-Kanal kostenlos abonnieren. Bis zum nächsten Mal.